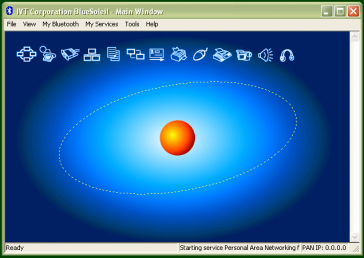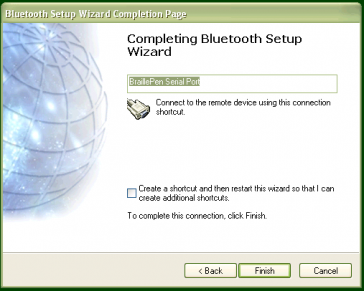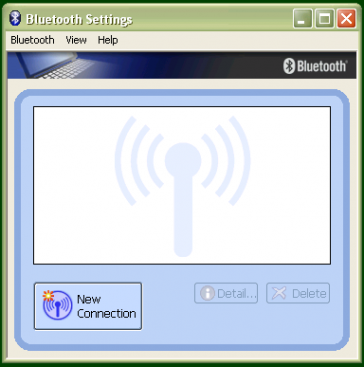BraillePen 12 Touch One-Handed Mode
The BraillePen 12 Touch allows for one-hand operations. It goes even one step further by letting the user use only one finger to have a complete control of the unit and applications running on devices paired with the BP12T. In this mode the user can decide how they want to push the keys. You can either press every key separately, or press several keys together. Press and release the following keys in a sequence: Space, dot 1, dot 3, Space … Read more