 The BraillePens can act as fully-functioning Windows keyboards, with all the capabilities of a standard PC keyboard. BraillePen Write software, which enables this, is supplied with every BraillePen and BraillePen 12. You can also configure special keymaps, so that they can be used for 6-key entry into specialist programs such as Braille Translation software.
The BraillePens can act as fully-functioning Windows keyboards, with all the capabilities of a standard PC keyboard. BraillePen Write software, which enables this, is supplied with every BraillePen and BraillePen 12. You can also configure special keymaps, so that they can be used for 6-key entry into specialist programs such as Braille Translation software.
We have included this part of the User Guide, so you can see how BraillePen Write works.
To use either of the BraillePens as an external keyboard, your computer must be Bluetooth-capable, either with integrated Bluetooth or using a USB Bluetooth adaptor. BraillePen Write is compatible with all Windows versions from XP.
Installing BraillePen Write
The BraillePen Write installer is supplied to you on a CD. When you insert the CD, either allow it to auto-run, which will bring up the installer automatically, or navigate to the CD and double-click on the file called BP-setup.exe or similar. The filename of the installer may contain other information such as language and version number.
The first dialog of the installation process tells you the version of the software you are installing.
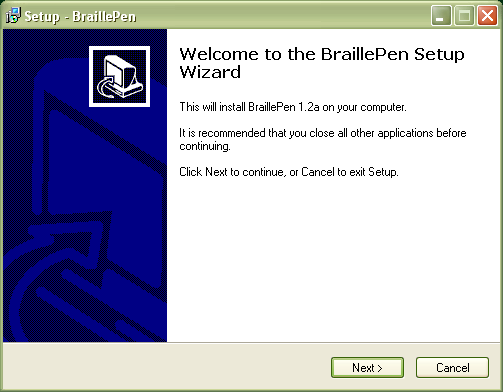
The next dialog offers you the chance to change the installation location, although the standard location usually works well.
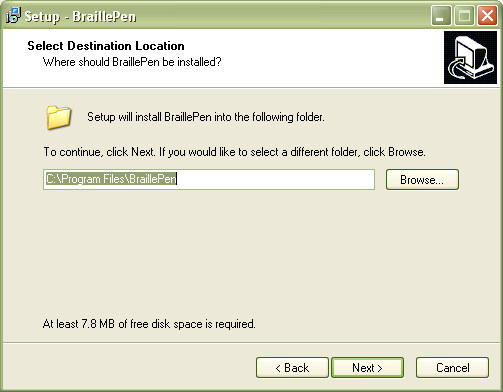
The third dialog offers you the chance to nominate the program’s shortcut location in your Programs menu.
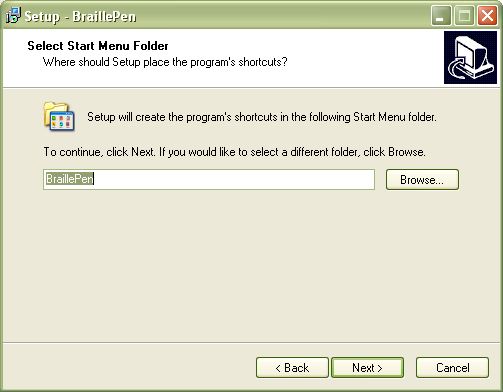
The fourth dialog asks if you would like a desktop icon or a quick launch icon or both; and the fifth dialog gives you the chance to review your choices and go back to change them.
The sixth step is the actual installation, where you can monitor the installation progress.
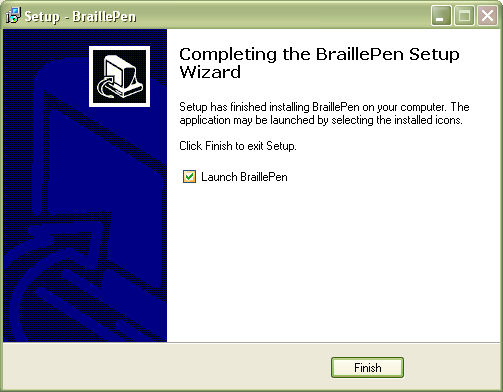
The final dialog of the installation asks whether you want to launch the software when you click Finish to exit the installation process.
If you leave „Launch BraillePen” checked, then once you click Finish, the software will run.
Running BraillePen Write
The Main Window
When you launch BraillePen Write, the main window appears:
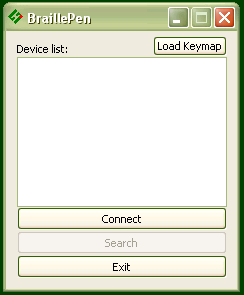
If you don’t have a Bluetooth adapter installed, instead of this window you will see the following error message:
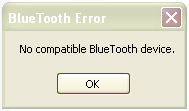
If you see this message, you need to add a Bluetooth adapter to your computer. Consult your distributor about a suitable adapter.
The main window has three buttons: Connect, Search and Exit. If your BraillePen is on and Bluetooth is active, the MAC address will appear in the window; if you have not yet turned on your BraillePen, turn it on now, and once you hear the triple-beep, click Search.
When the address appears in the window, select it and click Connect.
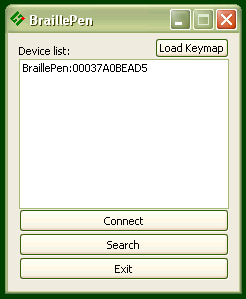
Once connection is established between your BraillePen and the computer, the Connect button changes to Disconnect.
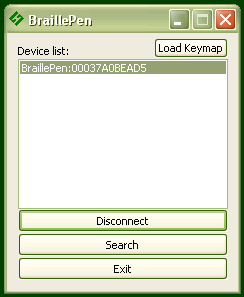
You can now minimise the window and use your BraillePen as a Bluetooth keyboard in any Windows application.
If you want to load a different keymap, for instance for Braille entry into a translation program, click the Load Keymap button and browse to the new keymap file and click OK. The new keymap will load, and you are again ready to use the BraillePen.
Keyboard Emulation
The BraillePen Write can emulate any kind of PC keyboard. We have made several keymaps ready for you to use; you can make others, and we will make new ones available as they are made. You might like to share yours with other users, too!
When you first use the BraillePen Write, it loads the default keymap for your location. The table for this keymap is published in each location’s User Guide.
Special behaviour for Alt
Each keymap contains two keystrokes representing the Alt key on the Windows keyboard.
The first, Shift-dot 3, activates Alt for use with menus, and behaves as though Alt has been pressed and released; the next keystroke is expected to be a letter from a menu item, an arrow key or Enter.
The second, Shift-dot2, activates Alt for use with a second key, and behaves as though Alt has been pressed and held down. Use this for such combinations as Alt-F4 to close a program, or Alt-Tab to cycle through open applications.
Configuring A New Keyboard Map
It is now possible to add new keyboard maps to the BraillePen Write, or edit existing maps so that they suit your needs.
The keyboard map, or keymap, is a file stored in the BraillePen folder, containing information about keystrokes on the BraillePen and their corresponding keystroke combinations on the keyboard. When you build a new map file, or edit an existing one, you can save the map to a file so that you can choose it any time you use BraillePen; you can save it either to the BraillePen program folder or to another folder.
The program is called BPConfig. It can be found on the Programs menu under BraillePen.
You cannot run both the BraillePen Write and BPConfig together. If you should try, you will see an error dialog telling you that another instance of either BraillePen or BPConfig is running.
The Main BPConfig Window
When you run BPConfig, the main window opens with a number of choices.
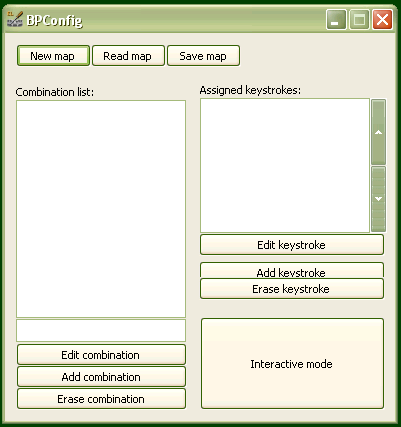
There are three buttons across the top of the window, giving you the choice of starting a new keymap, reading in an existing keymap from a file, or saving a keymap you have been editing.
Below these buttons are two display spaces; on the left is the Space which displays the existing key mappings for a file you have loaded, and on the right is the Space where the keymap you are editing is displayed.
Below each of the display spaces there are three buttons, each of which acts on the Space above it. The buttons for the left Space are Edit combination, Add combination and Erase combination; for the right Space, Edit keystroke, Add keystroke and Erase keystroke. In either case, before you can edit or erase, you must select the relevant combination inside the Space.
If you begin a new keymap, nothing appears in either of these Spaces; if you load a keymap, the contents of that keymap are loaded in the left display space, and then any combination you select in the left Space is displayed in the right display space.
When you are editing, either in Interactive Mode or in the editing window, if you enter a new key combination for an existing keymap, the previous keymap is overwritten with the new one.
The last button on the main window is Interactive mode. This allows you to build a new keymap, or edit an existing keymap, by using the BraillePen keyboard and the PC keyboard to type the BraillePen keystrokes and their corresponding PC keyboard keystrokes.
Before you can use the Interactive mode, you have to either choose to start a new keymap or load an existing keymap; if you don’t remember to do that, you will see an error message reminding you:
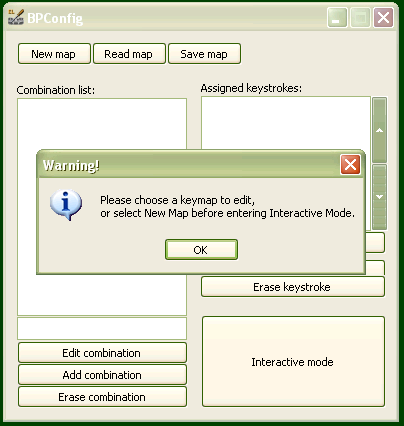
Once you have loaded a keymap or chosen to begin a new keymap, the Interactive window will appear, and BPConfig will begin searching for your BraillePen – make sure it is turned on and Bluetooth is active.
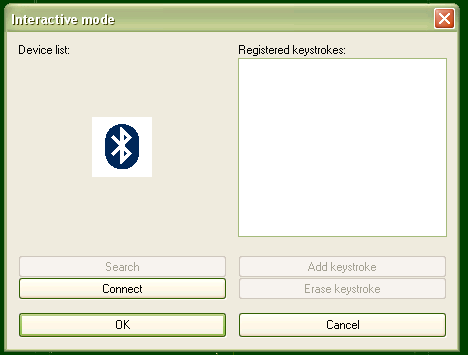
First there is a flashing Bluetooth icon in the centre of the left panel, and then when BPConfig has discovered your BraillePen, it will put the MAC address in the left-hand side of the window, and you can then click Connect.
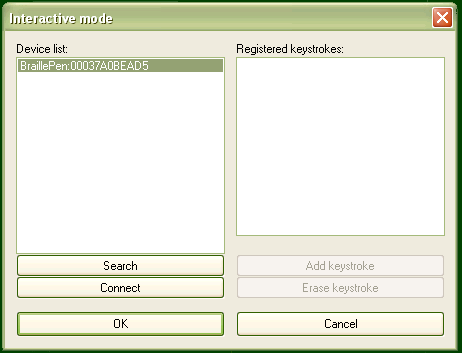
On the right side of the window is a display space to list the key mappings as you build them up. Under that display space is a pair of buttons: Add keystroke and Erase keystroke.
When you click Add keystroke, a new window appears inviting you first to press the keystroke on one or other of the keyboards – it doesn’t matter whether you begin with the BraillePen or the PC keyboard.
When you have pressed that keystroke, the message then invites you to press the corresponding keystroke on the other keyboard. When you have done that, the new window disappears, and your new combination is displayed in the right-hand display space.
If you should enter a combination in error, you can use the Erase keystroke button to delete that keymap from the list, and then use Add Keystroke to do it afresh.
The two buttons at the bottom of the Interactive Mode window are OK and Cancel. Cancel takes you back to the main BPConfig window, without making any changes to the keymap you have loaded; OK takes you back to the main window and writes your changes into the file you have loaded – you can check the display space for your changes and additions, which will appear at the bottom of the list.
Remember to save the keymap file from the main window to write it to the disk as a file; use the Save keymap button in the main window to do this.


