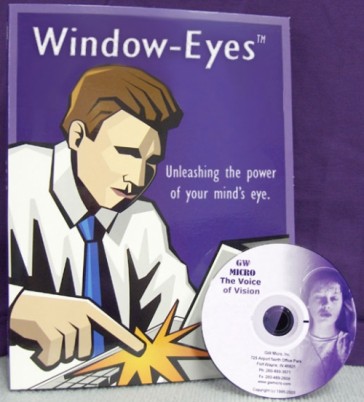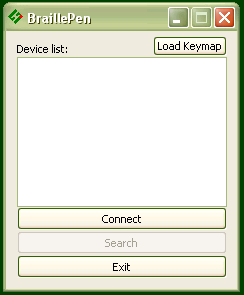Moving the Cursor in your Applications
BraillePen 12 Touch makes the system and application navigation efficient and convenient. You have three methods with which you can control text on your BraillePen 12 Touch braille display: Pan keys Rotor settings (with iOS devices) ActiveTouch Cursor Routing. Although BraillePen 12 Touch is so compact and easy to work with, you can further improve your navigation by using ActiveTouch Cursor Routing. The system is based on a 12-channel Touch Sensor and does not require any physical routing keys. All … Read more