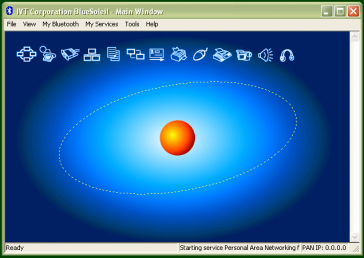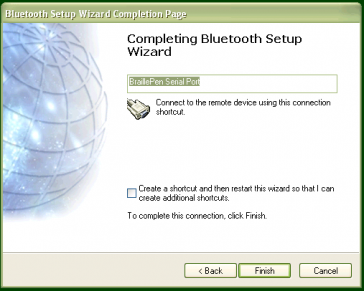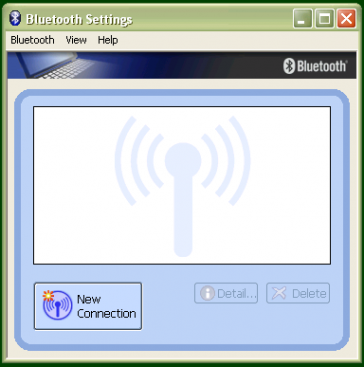VoiceOver on Apple iDevices
This section applies to both BraillePen 12 and BraillePen Slim. iDevices can connect to BraillePen Slim since the release of iPhone OS 4.3. To pair your BraillePen Slim or BraillePen 12 with your iDevice: You will only need to perform this exercise once; once paired, unless you reset your iDevice, it will know about your BraillePen indefinitely. On the iDevice, in Settings, General, page down to accessibility, then go to VoiceOver and then down to Braille. Switch on the … Read more